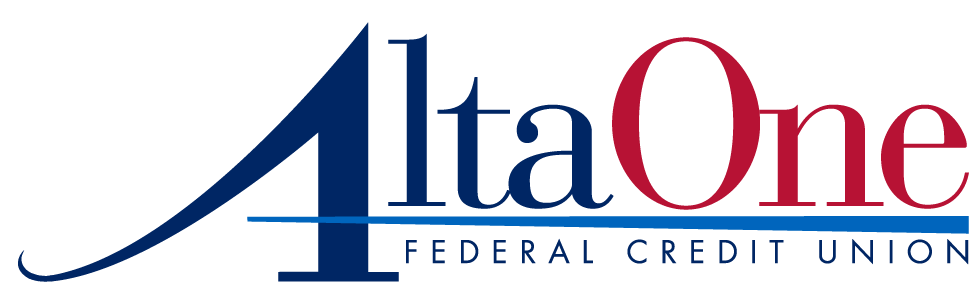Featured Rates
| New Auto Loans | * |
| Home Loans | * |
| Bump-Up* Term Share |
** |
| Money Market | ** |
Always open, even when we’re closed!
Everything you need to manage your AltaOne accounts—from anywhere, at any time.
Easy-to-use account tools available on any device
AltaOne’s Online & Mobile Banking provides you with easy and streamlined account management options no matter where you are or what time of day. We understand life is busy, and you need the power to determine when, where, and how you bank. With Online & Mobile Banking, we give you that power from your mobile device or computer. Enroll today to take control of your accounts and experience how online and mobile banking should be.
Download Our Mobile App
Download our mobile app and access your account from anywhere.
Deposit a check on the go!
Depositing checks with Mobile Banking’s Remote Deposit is super easy and convenient! Just use your smartphone to snap a picture of your check, and you're done. No need to run to the credit union or an ATM. It's a real time-saver and so user-friendly. Perfect for managing your money from anywhere!
Launch the AltaOne Mobile Banking app:
Click Transactions
Click Deposit Check
Make sure check is endorsed
Make sure check is flat, without folds so the image is not warped.
SNAP!
Done!
For more in-depth instructions, click the ‘Remote Check Deposit’ section below.
No waiting for the mail with E-Statements
E-Statements are a great way to get not only your statements, but all notices including 1099s, and other communications, quickly—right inside Online & Mobile Banking!
Setting E-Statements up is easy:
Log into Online or Mobile Banking
Click “Menu”
Click “Services”
Click “E-Statements”
Follow the prompts.
And you are done!
If you have any questions, just let us know!
Let’s get you set up…
-
• Visit AltaOne.org. Go to the Online Banking Login box. Click Enroll.
• Enter your information on the Online Banking New Enrollment Account Verification screen. Your information will be verified to the current contact information in our system.
• Click continue from the ‘Congratulations’ screen, Select a Secure Access Code delivery option.
• Enter your six-digit Secure Access Code on the access code screen. Click Submit. This one-time code is valid for 15 minutes. If it expires you must request a new one.
• Once your code is accepted, you have the option to register your device.
• Review and accept the Online Banking Services Agreement.
• Welcome! Enjoy your AltaOne Online Banking account and all the features available to you.
-
Adding a Payee:
Please click the Add a Payee button on the top left-hand side of the site.
You will have three choices to choose from depending on whom you wish to pay.
*Pay a company is generally the most frequently used option*
Deleting a Payee:
On the Payments tab, please click the payee name. This will take you to a new screen. On this screen, select Edit Payee (it will be on the top of the screen in small letters below the Payee details). Select “I would like to delete this payee and click submit.”
Setting up a Recurring Payment:
Click on the Payments.
Locate the payee you wish to pay.
Under the {Actions} column, click the ‘Make it Recurring’ link.
Once on this page, you will be able to fill out all of the recurring series information, such as selecting the pay from the account, amount, payment frequency, and start date. After you select the frequency, a new drop-down will allow you to select when the series will actually start.
Once all the information has been entered, please select “Submit” in order to review the payment.
After you have carefully reviewed the information for accuracy, choose “Submit.” Once submitted, your payment will be successfully scheduled as indicated by the green check mark, along with the payment series information and payment confirmation number.
Looking at history:
Select "Menu" in your online banking.
Select "Transactions" and then "Bill Pay."
Select "Full Site" and then "Visit Bill Pay Full Site."
Once you are on the Bill Pay full site, you will select "View More" in the history module on the right-hand side of your screen.
Select "Payees" and select the payee you are gathering the history for.
Please keep in mind that you will only see the previous 45 days’ worth of payments to a payee.
How to determine if a Bill Pay payment is electronic or a paper check:
Select Transactions
Select Bill Pay
Select “Full Site”
Select “Visit Bill Pay Full Site”
On the “Pay To” home page, under your payee’s name, it will state “Check” or “Electronic”
-
• Inside Online Banking, select the Services tab, click eStatements and follow the prompts.
-
Log in to your online banking
Select "Menu"
Select "Transactions"
Select "Add External Account"
Once you are there, enter your routing and account number for your other institution. Once the micro-deposits are there, within 3-5 business days, select "Verify External Account" and then enter the micro-deposit amounts. Then you can complete a transfer from the external account to your AltaOne account, from your AltaOne account to your external account, or from your external account to your AltaOne loan.
-
Using the forgot password link
From the login for online banking, click on “Forgot Password”
-
Using the Username Recovery link
From the login area, click on “Username Recovery”.
Complete required fields
Select a destination to send the information to, either an e-mail address or call phone number (*please note this information must match what you have on your account)
Select continue
-
Transfer to another AltaOne account
Click on “Transactions”
Select “Member to Member”
Click on “Single Transfer”
On the “From Account” drop-down, select where the funds are coming from
On the “To Account Number,” enter the account number where the funds are going to
In the “Amount” area, enter the amount to transfer
In the “To Suffix Number,” Members will enter the type of account; 0000 or 0001 for savings; 04, 05, or 0090 for checking
In the “Description” area, members must add a notation to the transfer
In the “Account Type” drop-down menu, members must select what type of account suffix the transfer will be going to
In the “First Three of Last Name,” Member will enter the first three digits of the receiving member’s last name: “SMI” for Smith
Select the “Continue” button to complete
-
Saving Passwords in your Internet Browser
To save a password in an internet browser, follow these steps:
1. Open your preferred web browser and navigate to the website where you want to save your password.
2. Enter your login credentials (username and password) on the login page.
3. Most modern browsers will display a prompt asking if you want to save the password. Click "Save" or "Yes" to proceed.
4. If the prompt does not appear, you can manually save the password. Look for the browser's settings or preferences menu (usually denoted by three dots or lines) and click on it.
5. In the settings menu, locate the "Passwords" or "Security" section.
6. Within the password settings, you will find an option to manage saved passwords or view saved passwords. Click on it.
7. A list of saved passwords will be displayed. Find the website you just logged into and click on it.
8. There should be an option to reveal or show the password. Click on it if you want to view the saved password.
9. You can also edit or delete the saved password from this menu if needed.
It's important to note that saving passwords in a browser carries some security risks. Make sure you are using a trusted and secure device, and consider using additional security measures like two-factor authentication for sensitive accounts.
Deleting Saved Passwords in your Internet Browser
If your password is saved and showing in the ‘Password’ box—and you don’t want it to be, we recommend clearing the cache on your device(s).
This can be done by following the steps below:
• For Windows select CTRL + Shift + R
• For Mac select CMD + Shift + R
• On mobile devices, this is found in your settings.
-
Our Personal Financial Manager tool, located inside Online & Mobile Banking, allows you to manage your money from your AltaOne Online Banking account by allowing you to see where and how you spend your money and more.
• Interactive Spending Wheel
View your top expenses in real time. Click the center to see a list of transactions from each category to stay in touch with your spending and overall finances.
• Easy Budget Tools
Build and view spending targets that are important to your financial big picture. The new insights feature provides your spending history, along with suggestions for staying on track.
• Spending At a Glance
The analyzer quickly shows your percentage and total amount spent in each category while allowing the user to customize the date range to identify any trends.
• Cash Flow Control
By adding your paychecks and expenses, you’re now able to view income and spending trends right from the dashboard. The better you understand your cash flow, the easier it is to manage it on a daily, weekly, and monthly basis.
• Net Worth Snapshot
Track your investments, wealth, and debts all in one place while having access to monthly, quarterly, and annual trends. Your financial future is just as important as your day-to-day.
-
How to process a remote check deposit:
Log into your AltaOne Mobile App
Log into your AltaOne Mobile App Select Menu, Click on Transactions and select Deposit Check. *Note if this feature has not yet been utilized, Terms and Conditions must be accepted as well as making the selection to allow AltaOne to take pictures and record videos
Select the Deposit Account and enter the amount of the check.
Take a clear picture of the front of the check and then the back.
Click Submit Deposit.
Mobile Picture-Taking Guidelines
• Hold the camera parallel to the item and match the check inside the guidelines on the phone.• Turn off the flash, as it may wash out the image quality.
• Ensure the background is a solid, consistent color without patterns or obvious texture. (Marble or wood grain tabletops have been known to cause issues with image quality.)
• If your table surface is not a solid contrasting color, use a solid-colored sheet of paper in a contrasting color behind/under the check.
• Do not use a background close in color to the check, as the optics may have trouble reading the edges of the item, causing cropping issues.
• Ensure the lighting is bright, without any shadowing.
• Lay the check as flat as possible, without folds, so the image is not warped.
• If needed, place a small dot on each corner of the check (about the size of a pencil eraser) to help align the check and define the borders.
• Business Checks: 8.7 by 3.8 inches
• Personal Checks: 5.7 by 2.2 inches
-
Select Settings
Select Alerts
Select “New Alert”
-
Once you are logged into the online banking, select “Menu.”
Click on “Services.”
Click on “Update Contact Info.”
You may now update your contact information for all members on the account.
We recommend ensuring all your contact information is completely up to date before selecting “Submit” to update all information.
-
Click on Transactions
Click on Credit Cards
Click on your Credit Card number
Hover your cursor over Services
Select Change Contact Info
-
Click on Transactions
Click on Credit Cards
Click on your Credit Card number
Hover your cursor over Services
Select Statement delivery
Follow the electronic signature and confirmation/acknowledgment, and you will be enrolled.
-
Do not use a public computer
If you are using a computer that others also have access to, they can easily install a key (logger software) that can collect your user ID, PINs, or credit/debit card information.
Do not use a public Wi-Fi network
All it takes is a moderately tech-savvy criminal and a low-cost scanner, and your information can be plucked out of thin air. By the way, a hotel Wi-Fi network is not a secure network.
Keep your browser up to date
No matter what browser you are using, make sure you keep it updated. All browsers are regularly updated to address security and performance issues. If you haven’t or can’t update your browser, your security can be compromised easily. When those pesky boxes pop up telling you to update your browser, take the time to do it—especially if you are using online bill pay. Also, always look for a secure connection. You should see a secure padlock in the bottom right-hand corner of your browser that tells you your information is encrypted. Lastly, make sure that any page you use to pay bills online has a URL (address) with “https” in it, as this signifies a secure connection.
Use anti-virus/anti-malware
If you use your own personal computer to access the Internet, you need to have anti-virus and anti-malware software running and current.
Passwords, passwords, passwords!
Don’t even think about using 1234 or abcd as your passwords. Take the personal responsibility to secure your information with a secure password! It is very important to change your password on a regular basis. A strong password should contain uppercase and lowercase alpha characters (but no words or names) and numeric characters and be at least eight characters long. Use a special character as well if the site allows one. If you’re having problems managing your passwords, think about using password management tools like KeePass Password Safe.
Don’t click on links
Either bookmark the website in your browser or type in the website address. Don’t click on a link provided by your bank or a biller in an email. These links can lead you to fake websites that attempt to capture your information when you log in using your ID and password. By not clicking on that link, you are protecting yourself against a phishing expedition.
-
Mandate and enforce process controls
Such as segregation of duties and dual control when handling payments, sensitive bank information, and personally identifiable information (PII).
Use secure and trusted internet connections
When conducting business and sharing sensitive information.
Regularly inspect credit agency reports
And state record databases to identify and fix any discrepancies.
Conduct background checks
On all employees and contractors who are authorized to handle sensitive data, as well as initiate and/or approve payments.
Review all accounts at least once daily
And reconcile frequently to identify any unusual debits or credits, including small dollar amounts that may seem negligible.
Reduce the risk of loss
By using fraud mitigation tools such as positive pay and ACH blocks/filters to prevent unauthorized transactions.
Be alert to emails that contain attachments or hyperlinks
Although anti-malware and anti-phishing tools may block most malicious emails, it’s best to be cautious since no single solution catches everything.
Notify the credit union and law enforcement
If accounts and/or sensitive data have been compromised or seized. The credit union can safeguard accounts from further exposure and restore services while the matter is investigated.
Verbally authenticate all changes
To payment requests and delivery instructions, especially those that require urgent and discreet handling.
Separate activity for payables and receivables
To allow better control over account transactions and easier reconciliation.
Watch out for emails claiming to be from legitimate sources if those communications are not typical
Random and unsolicited emails should be scrutinized closely since these are likely phishing attempts.
Build and promote a culture
Where fraud awareness and mitigation are second nature for the whole team. Educate employees about the different scams they may encounter from external threats and adopt measures to identify fraudulent transactions that may originate internally.